Huawei E5186s-22a LTE router: bridge mode
Posted on Thu 05 April 2018 in Hacks (wannabe), Hardware • 4 min read
Huawei E5186s-22a LTE routeris often offered by mobile companies as a addition to service plans. But it's almost always shipped with custom firmware without bridge mode.
Why would one need bridge mode? In case he needs router to behave as modem and transparently connects it's WAN port to separate firewall/router device.
To make it happen you'll need:
- computer with Windows,
- ethernet cable,
- paper clip,
- right firmware versions and updating software,
- last but not least: WinRAR.
Software and firmware is available on this Mega drive.
Download following files:
- update software from “Tools� folder: file called “Multicast Upgrade Tool.zip� which I will later refer to as “upgrade tool�.
Firmware:
- first stage firmware from “Original Huawei� folder: “BV7R2C0update_21.282.99.80.00 - DOWNGRADE.gz.bin�
- second stage firmware also from “Original Huawei� folder: “BV7R2C0update_21.306.01.00.00 - Original Huawei.gz.bin�
- third and last stage firmware from “Three (Huigate)� folder: “BV7R2C0update_21.306.01.07.22 - Huigate - LATEST.gz.bin�
You will also need WinRARtool as upgrade tool needs it to unpack some things during firmware replacement.
Upgrading process is described in details under following link: Huawei E5186 Firmware Upgrade with Multicast Upgrade Toolbut at the end you will have device with proper firmware but with NOT WORKING BRIDGE MODE! So read it only to know how all this stuff works.
Generaly speaking you need to run upgrade tool, check “Force� checkbox, choose firmware file and put router in upgrade mode.
How do you know router is in upgrade mode?
When you turn it on and all LEDs are ON (even for a while) then your router is NOT in upgrade mode. Router is in upgrade mode only when Power is ON and WiFi LED is rapidly flashing. When upgrading process is finishing WiFi LED is steadily ON for few seconds then starts to blink but very slowly. This is the right time to turn router off. But becauseyou must hit very narrow time slot (between 0,850 and 1,890 secondsfrom the beginning of boot sequnce) it could be quite hard.
There aretwo methodsto accomplish it.
First method:
Start upgrade tool with all options turned as it's described in link above (check “Force Upgrade�). It means that upgrade tool is sending packets BEFORE you'll try to boot in upgrade mode. So, while router is POWERED OFF, click START and then press both WPS and WiFi buttons and turn router on.
Then wait 1 second (I count in my mind “hunder twenty twoâ€? which in Polish is spelled “sto dwadzieścia jedenâ€?) and depress WiFi button. Voila'! Router is into upgrade process without problems. I made it twice in row!
Second method:
Hold the WiFi and WPS keys down, turn on the power, wait 1-2 seconds until WiFi LED blinks, depress WiFi button and for about 1-2 seconds later depress WPS button. Wait 10-20 seconds and click START in upgrade tool. The WiFi LED will start flashing at a rapid pace as I said above.
During the whole process router could change it's default IP address from 192.168.8.1 to 192.168.1.1 and vice versa. So, if you could not login in change address of your computer network interface.
OK, I hope the most important knowledge is remebered so it's time to tell how to getworking bridge mode.
Step 1.
Turn off router, run upgrade tool, check “Force Upgrade�, useBV7R2C0update_21.282.99.80.00 - DOWNGRADE.gz.binfirmware and enter router in upgrade mode using one of the two above methods.
IMPORTANT!!! When the WiFi LED will start blink slowly (remeber what I said?) turn router off and then click STOP in upgrade tool.
Step 2.
In upgrade tool useBV7R2C0update_21.306.01.00.00 - Original Huawei.gz.binfirmware and click START. Then turn router on but DO NOT make WiFi+WPS sequence magic. Just turn it on and wait.
Now it's very IMPORTANT to wait until Mode LED will turn green. I repeat: wait until Mode LED will light green! It can take more than 5 minutes. During this time LED could change color from white to blue but you must wait for GREEN.
When Mode LED will turn green just turn router off and click STOP in upgrade tool.
Step 3.
Then use paper clip to press the reset button (which is between WiFi and WPS buttons) for about 10 seconds. Then use a browser to get into the homepage of your router. Remeber? It could be 192.168.1.1 now or 192.168.8.1.
Interface could be in German (sometimes there's no possibility to make it in English) so click on “Aktualisieren� (Update) and you'll prompted for credentials: admin / admin.
Then click on “Lokale aktualisierung� (Local update) and chooseBV7R2C0update_21.306.01.07.22 - Huigate - LATEST.gz.binthen click on “Aktualisieren� (Update) and the last proccess will start.
It takes about 5 minutes.
Mode LED is lit in blue and the signal strength indicator first shows 1 beam, then 2 beams, three at last, Voice LED is switched, then Mode turns white, and WiFi is flashing fast. Signal strength appears as 1st and 3rd beam. Then router starts automatically again.
Sometimes it freezes so wait 7-8 minutes then turn router off and back on. Wait until it boots up. It's again a very slow process.
Then log in, go to Settings -> Dial Up and turn on Bridge mode.
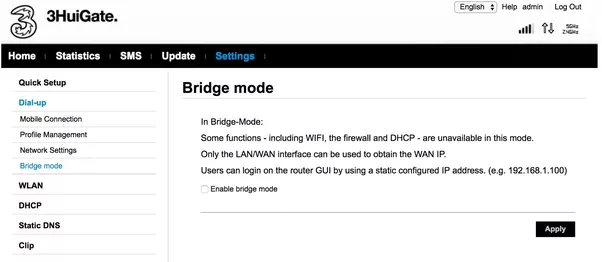
This step turns off WiFi and DHCP, fourth Etherner port (labeled “LAN/WAN�) becomes WAN only. Router is still accessible through static IP selected in menu.
You can connect it to your firewall and make the miracle happen.
Cheers.